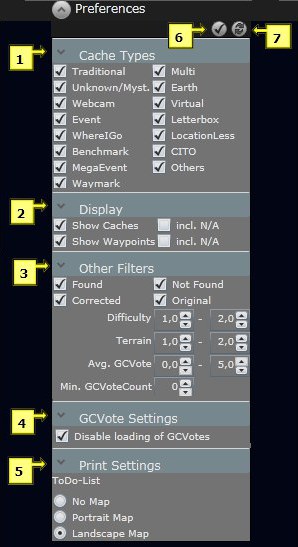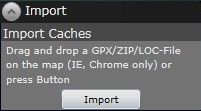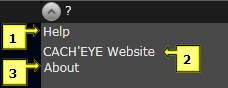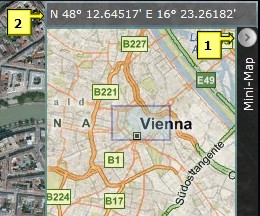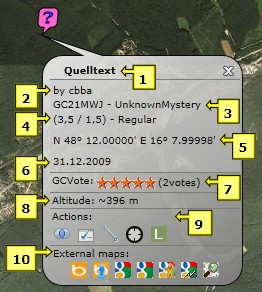 |
Cache Pop-Up:
- Cachename: Mit Klick auf den Namen wird das GC-Listing angezeigt.
- Cache-Owner
- GC-Code und Cache-Typ
- Schwierigkeit Terrain und Größe des Cache
- Koordinaten des Cache
- Datum des Caches
- Aktuelle GCVote Bewertung (Durchschnitt) und Anzahl der Bewertungen
- Ungefähre Höhenlage des Cache
- Actions:
 Focus:Zoom auf den Cache und alle zugehörigen Wegpunkte Focus:Zoom auf den Cache und alle zugehörigen Wegpunkte
 Add to ToDo-List: Hinzufügen zur ToDo-Liste Add to ToDo-List: Hinzufügen zur ToDo-Liste
 Measure distance: Messen einer beliebigen Distanz ausgehend vom Cache Measure distance: Messen einer beliebigen Distanz ausgehend vom Cache
 Corrected coordinates: Es öffnet sich eine Maske zum Eintragen der korrigierten Koordinaten (nicht verfügbar für Caches aus GSAK!) Corrected coordinates: Es öffnet sich eine Maske zum Eintragen der korrigierten Koordinaten (nicht verfügbar für Caches aus GSAK!)
 Log your visit: Aufrufen der GC-Seite, wo du direkt deinen Fund eintragen kannst Log your visit: Aufrufen der GC-Seite, wo du direkt deinen Fund eintragen kannst
- External Maps: Anzeigen des Cache auf anderen, externen Karten. Unterstützt werden Bing Birds Eye, Bing Street Side, Google Road, Google Aerial, Google Street, Google Terrain und Map for Free
|
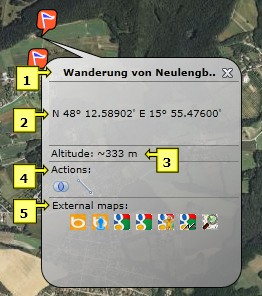 |
Waypoint Pop-Up:
- Name des Waypoints
- Koordinaten des Waypoints
- Ungefähre Höhenlage des Waypoints
- Actions:
 Focus: Zoom des Kartenausschnittes auf den Waypoint und alle dazugehörenden Wegpunkte Focus: Zoom des Kartenausschnittes auf den Waypoint und alle dazugehörenden Wegpunkte
 Measure distance: Messen einer beliebigen Distanz ausgehend vom Waypoint Measure distance: Messen einer beliebigen Distanz ausgehend vom Waypoint
- External Maps: Anzeigen des Waypoints auf anderen, externen Karten. Unterstützt werden Bing Birds Eye, Bing Street Side, Google Road, Google Aerial, Google Street, Google Terrain und Map for Free
|
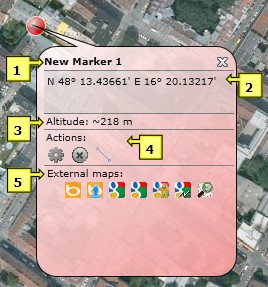 |
Marker Pop-up:
- Name des Markers
- Koordinaten des Markers
- Ungefähre Höhenlage des Markers
- Actions:
 Edit: Marker bearbeiten (Name, Koordinaten oder Zoomlevel ändern) Edit: Marker bearbeiten (Name, Koordinaten oder Zoomlevel ändern)
 Delete: Marker löschen Delete: Marker löschen
 Measure distance: Messen einer beliebigen Distanz ausgehend vom Marker Measure distance: Messen einer beliebigen Distanz ausgehend vom Marker
- External Maps: Anzeigen des Markers auf anderen externen Karten. Unterstützt werden Bing Birds Eye, Bing Street Side, Google Road, Google Aerial, Google Street, Google Terrain und Map for Free.
|
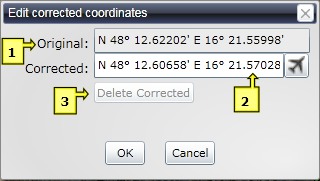 |
Korrigierte Koordinaten:
Mit Klick auf  im Cache Pop-Up öffnet sich diese Maske zum Eintragen der korrigierten Koordinaten. Dieses Feature ist nicht für Caches aus GSAK verfügbar: Diese Koordinaten müssen in GSAK korrigiert werden! im Cache Pop-Up öffnet sich diese Maske zum Eintragen der korrigierten Koordinaten. Dieses Feature ist nicht für Caches aus GSAK verfügbar: Diese Koordinaten müssen in GSAK korrigiert werden!
- Original: Die Original-Koordinaten des Caches
- Corrected: Hier kannst du die korrigierten Koordinaten eintragen. Mit Klick auf
 kommt man direkt an die Stelle kommt man direkt an die Stelle
- Delete Corrected: Korrigierte Coordinaten löschen
|
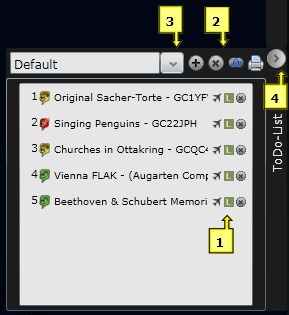 |
ToDo-Liste:
Mit Klick auf  im Cache Pop-Up oder mit Drag'n'Drop werden Caches zur ToDo-Liste hinzugefügt und mit einer Nummer auf der Cachemap versehen. im Cache Pop-Up oder mit Drag'n'Drop werden Caches zur ToDo-Liste hinzugefügt und mit einer Nummer auf der Cachemap versehen.
- Aktionen für den einzelnen Cache
 Fly to: Man "fliegt" direkt zum Cache. Fly to: Man "fliegt" direkt zum Cache.
 Log your Visit: Aufrufen der GC-Seite, wo du direkt deinen Fund eintragen kannst. Log your Visit: Aufrufen der GC-Seite, wo du direkt deinen Fund eintragen kannst.
 Delete: Cache aus der ToDo-Liste löschen Delete: Cache aus der ToDo-Liste löschen
- Aktionen für die ToDo-Liste
 Create new list: Neue ToDo-Liste anlegen Create new list: Neue ToDo-Liste anlegen
 Delete current list: Aktuelle ToDo-Liste löschen Delete current list: Aktuelle ToDo-Liste löschen
 Focus: Zoom auf die in der ToDo-Liste enthaltenen Caches Focus: Zoom auf die in der ToDo-Liste enthaltenen Caches
 Print: ToDo-Liste drucken Print: ToDo-Liste drucken
- Wechseln zwischen den ToDo-Listen
- Ein- und ausblenden der ToDo-Liste
|
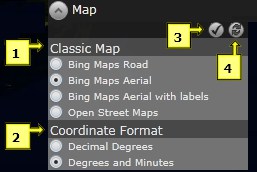 |
Kartentyp und Koordinatenformat:
- Classic Map: Welche Art von Karte soll als Basis für die Cachemap verwendet werden?
- Bing Maps Road: Die Cachemap wird in Form einer Straßenkarte dargestellt
- Bing Maps Aerial: Die Cachemap wird in Lufbildansicht dargestellt
- Bing Maps Aerial with labels: Die Cachemap wird in Lufbildansicht mit Bezeichnungen, wie Straßen- und Ortsnamen, dargestellt
- Open Street Maps: Die Cachemap wird in Form einer Straßenkarte mit Kennzeichnungen für Parkplätze, Restaurants, Hotels etc. dargestellt
- Coordinate Format:
- Decimal Degrees: Die Koordinaten werden in Dezimalgraden angegeben
- Degrees und Minutes: Die Koordinaten werden in Form von Graden und Dezimalminuten angegeben
|
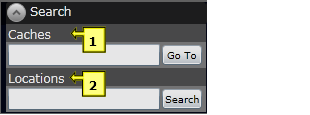 |
Suchoptionen:
- Caches: Suche von Caches nach Cachenamen. Mit GoTo wird der ausgewählte Cache auf der Karte angezeigt
- Locations: Suche nach Ortsnamen, Bergen, Gewässern, Sehenswürdigkeiten etc. Mit Search wird die ausgewählte Location auf der Karte angezeigt
|
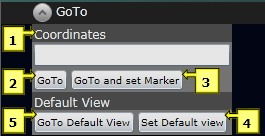 |
Navigation:
- Coordinates: Koordinaten können in den Formaten N 48.2 E 16.4 oder N 48 13.2 E 16 23.45 eingegeben werden
- GoTo: Die Karte wird auf die eingegebenen Koordinaten zentriert
- GoTo and set Marker: Zusätzlich zu Punkt 2 wird an dieser Stelle ein Marker gesetzt
- Set Default View: Die aktuelle Ansicht wird als Standardansicht gespeichert
- GoTo Default View: Zur gespeicherten Standardansicht wechseln
|
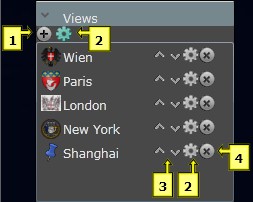 |
Indivduelle Ansichten:
Zum raschen Wechseln der Ansicht und leichtem Auffinden bevorzugter Regionen.
- Add new view: Neue Ansicht hinzufügen
- Edit view: Ansicht bearbeiten
- Move up/down: Ansicht in der Liste nach oben oder unten verschieben
- Delete view: Ansicht löschen
|
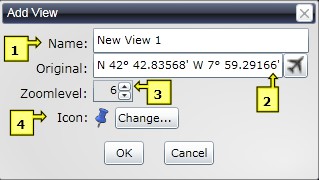 |
Neue individuelle Ansicht anlegen:
- Name: Name der Ansicht
- Original: Zentrumskoordinaten der Ansicht. Mit Klick auf
 kommt man direkt hin. kommt man direkt hin.
- ZoomLevel: Zoomlevels der Ansicht
- Icon: Wie soll das Icon im Menü aussehen? Mit "Change..." kann ein eigenes Icon ausgewählt werden
|
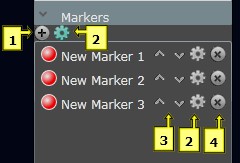 |
Persönliche Marker:
Marker können mittels Schnellnavigation auf der Karte rasch wiedergefunden werden.
- Add new Marker: Neuen Marker hinzufügen
- Edit Marker: Marker bearbeiten
- Move up/down: Marker in der Liste nach oben oder unten verschieben
- Delete Marker: Marker löschen
|
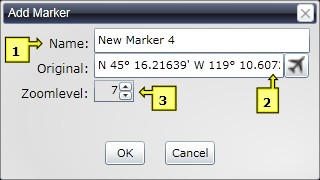 |
Neuen Marker anlegen:
- Name: Name des Markers
- Original: Koordinaten des Markers. Mit Klick auf
 kommt man direkt hin. kommt man direkt hin.
- ZoomLevel: Zoomlevel des Markers
|
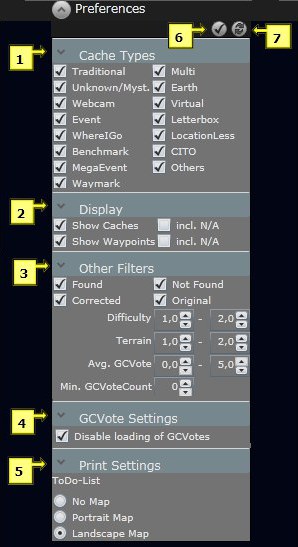 |
Präferenzen:
Hier kann ausgewählt werden, welche Inhalte auf der Karte angezeigt werden.
- Cache Types: Hier kann man auswählen, welche Cachetypen auf der Karte angezeigt werden.
- Display
-
Show Caches: Die exportierten Caches werden angezeigt
- Show Waypoints: Die exportierten Waypoints werden angezeigt
- incl. N/A: Auch nicht aktive Caches und/oder Wayoints werden angezeigt
- Other Filters: Caches mit den ausgewählten Eigenschaften werden angezeigt
- Avg.GCVote: Filterung nach der durchschnittlichen GCVote-Bewertung
- Min.GCVote Count: Filterung nach der Mindestanzahl von Bewertungen
- GCVote Settings: Bei Entfernen des Häkchens werden die aktuellen GCVote-Bewertungen der Caches auf die Karte geladen (standardmäßig deaktiviert).
- Print: Zum Ausdrucken der ToDo-Listen
- No Map: Nur die Liste wird in Form einer Tabelle ausgedruckt
- Portrait Map: Zur Liste wird der gewählte Kartenausschnitt hochformat ausgedruckt
- Landscape Map: Zur Liste wird dergewählte Kartenausschnitt querformat ausgedruckt
- Save Changes: Änderungen speichern
- Undo Changes: Änderungen verwerfen
|
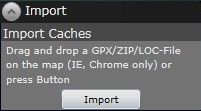 |
Import:
Abhängig vom verwendeten Browser gibt es zwei Arten des Imports von Caches:
- Internet Explorer und Chrome: GPX-, ZIP- oder LOC-Dateien können einfach per Drag & Drop auf die Cachemap gezogen und danach importiert werden.
- Andere Browser: Drücke den Import-Button, um die Dateien zum Import auszuwählen.
|
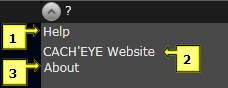 |
?-Menü:
- Help: Link zu dieser Seite
- CACH'EYE Website: Link zur CACH'EYE Website
- About: Kurzinfo zu CACH'EYE
|
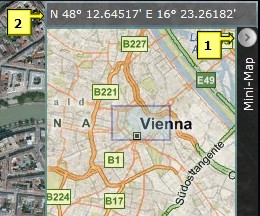 |
Mini-Map:
Der Kartenausschnitt rechts oben auf der Cachemap zeigt eine Übersicht der aktuellen Region.
- Ein- und ausblenden der Mini-Map
- Die derzeitigen Koordinaten des Mauszeigers.
|
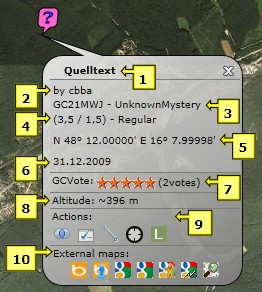
 Focus:Zoom auf den Cache und alle zugehörigen Wegpunkte
Focus:Zoom auf den Cache und alle zugehörigen Wegpunkte Add to ToDo-List: Hinzufügen zur ToDo-Liste
Add to ToDo-List: Hinzufügen zur ToDo-Liste Measure distance: Messen einer beliebigen Distanz ausgehend vom Cache
Measure distance: Messen einer beliebigen Distanz ausgehend vom Cache Corrected coordinates: Es öffnet sich eine Maske zum Eintragen der korrigierten Koordinaten (nicht verfügbar für Caches aus GSAK!)
Corrected coordinates: Es öffnet sich eine Maske zum Eintragen der korrigierten Koordinaten (nicht verfügbar für Caches aus GSAK!) Log your visit: Aufrufen der GC-Seite, wo du direkt deinen Fund eintragen kannst
Log your visit: Aufrufen der GC-Seite, wo du direkt deinen Fund eintragen kannst
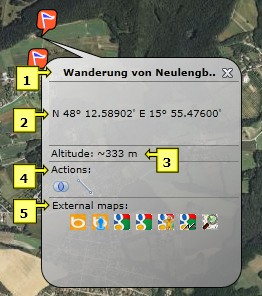
 Focus: Zoom des Kartenausschnittes auf den Waypoint und alle dazugehörenden Wegpunkte
Focus: Zoom des Kartenausschnittes auf den Waypoint und alle dazugehörenden Wegpunkte Measure distance: Messen einer beliebigen Distanz ausgehend vom Waypoint
Measure distance: Messen einer beliebigen Distanz ausgehend vom Waypoint
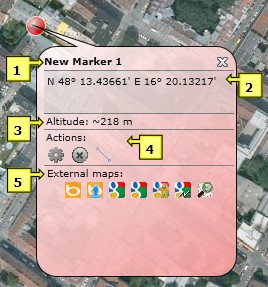
 Edit: Marker bearbeiten (Name, Koordinaten oder Zoomlevel ändern)
Edit: Marker bearbeiten (Name, Koordinaten oder Zoomlevel ändern) Delete: Marker löschen
Delete: Marker löschen Measure distance: Messen einer beliebigen Distanz ausgehend vom Marker
Measure distance: Messen einer beliebigen Distanz ausgehend vom Marker
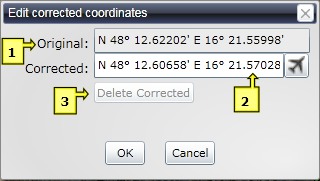
 im Cache Pop-Up öffnet sich diese Maske zum Eintragen der korrigierten Koordinaten. Dieses Feature ist nicht für Caches aus GSAK verfügbar: Diese Koordinaten müssen in GSAK korrigiert werden!
im Cache Pop-Up öffnet sich diese Maske zum Eintragen der korrigierten Koordinaten. Dieses Feature ist nicht für Caches aus GSAK verfügbar: Diese Koordinaten müssen in GSAK korrigiert werden!
 kommt man direkt an die Stelle
kommt man direkt an die Stelle
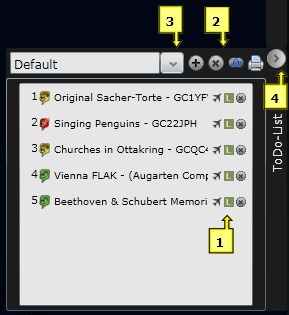
 im Cache Pop-Up oder mit Drag'n'Drop werden Caches zur ToDo-Liste hinzugefügt und mit einer Nummer auf der Cachemap versehen.
im Cache Pop-Up oder mit Drag'n'Drop werden Caches zur ToDo-Liste hinzugefügt und mit einer Nummer auf der Cachemap versehen.
 Fly to: Man "fliegt" direkt zum Cache.
Fly to: Man "fliegt" direkt zum Cache. Log your Visit: Aufrufen der GC-Seite, wo du direkt deinen Fund eintragen kannst.
Log your Visit: Aufrufen der GC-Seite, wo du direkt deinen Fund eintragen kannst. Delete: Cache aus der ToDo-Liste löschen
Delete: Cache aus der ToDo-Liste löschen
 Create new list: Neue ToDo-Liste anlegen
Create new list: Neue ToDo-Liste anlegen Delete current list: Aktuelle ToDo-Liste löschen
Delete current list: Aktuelle ToDo-Liste löschen Focus: Zoom auf die in der ToDo-Liste enthaltenen Caches
Focus: Zoom auf die in der ToDo-Liste enthaltenen Caches Print: ToDo-Liste drucken
Print: ToDo-Liste drucken
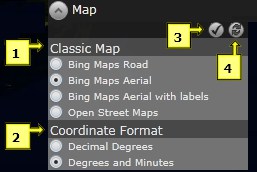
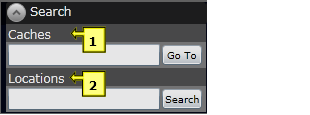
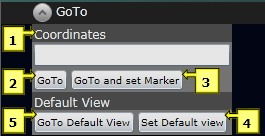
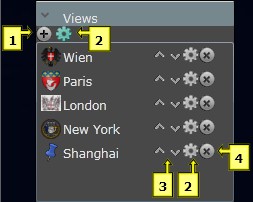
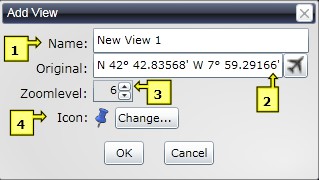
 kommt man direkt hin.
kommt man direkt hin.
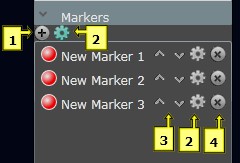
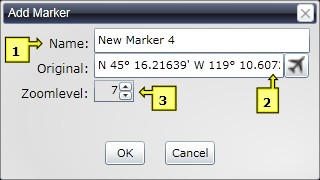
 kommt man direkt hin.
kommt man direkt hin.